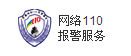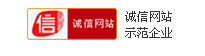低饱和度照片怎么调才好看?后期攻略来了

|
之前跟大家分享了关于“低饱和度”照片的文章,不少小伙伴挺喜欢这种风格,想要知道怎样进行后期操作。 那么今天为大家简单地解释一下后期过程,我们需要用到的后期工具是 Lightroom 或 Photoshop; 手机可以选择 lightroom 和 snapseed,应用商店里可以下载。 关于照片的分析我们上一篇已经说得比较清楚了,有不明确的小伙伴们可以看看下面这篇文章: 为什么那么多人开始喜欢拍低饱和度照片? 我们将这种风格总结为几个关键词:低饱和、灰、空气感。 后面的步骤会依次围绕这几个关键词展开。 2.照片要求 虽然我们本期主要针对后期,但是我们需要明确的是后期是建立在前期拍摄基础上的,也就是说这种低饱和度风格并不是适合所有照片。 在光线较弱的环境下拍摄出的照片更适合这种风格,如阴天、雨天、室内、树林等; 贴近自然,有明显情绪氛围的照片也很适合低饱和度风格。 所以我们这一步要明确的是要根据照片本身来确定其后期风格,不能生搬硬套。 3.后期具体操作 首先还是要做好基本的光影调整,因为本期主要针对饱和度方面,这一步在此就不赘述了,有不明白光影基本调节的可以看这篇: 了解基础修图之光影篇 降低饱和度 这一步我们重点要用到 HSL 工具,HSL 可以针对不同的颜色进行色相、饱和度、亮度进行调整。 我们从前面展示的照片中可以看出,照片中色彩不仅饱和度低,还偏暗,像绿色、蓝色等冷色会向灰绿、灰蓝偏移,那么我们在后期操作中也可以遵循这个原则,重点调整冷色和暗部。 在这里的素材中,我们主要利用 HSL 工具将冷色的饱和度和亮度进行了降低,色相调整可以依据个人喜好,以蓝色为例,向左调整色相蓝色会向青色偏移,向右则会偏紫,大家可以自己去试一下每种颜色的色相调整。 画面中的暖色起到对比的作用,我们可以保留少量的暖色增强画面的观感,也可以用 HSL 工具对其饱和度进行微微地提升。 如果感觉饱和度还不够低,或者想要整体性地降低饱和度,我们可以直接基本调整面板里对整个画面的饱和度进行降低。 灰度 我们之前分享过,降低饱和度就是提升灰度,但是单纯地降低饱和度可能“灰”的感觉还不够明显,那么我们就可以再利用“分离色调”进行调整。 “分离色调”是老版 Lightroom 里的一个整体色调编辑工具,可以针对亮部和暗部(阴影)分布进行调整,新版和手机版本里叫“色彩分级”,添加了“中间调”调整,其基本原理是一样的。 这个工具大家可以看做是“覆盖颜色”,比如我们在高光调整部分选择某个颜色然后提升饱和度,那么照片中的亮部就会被“蒙上”我们选中的颜色,我们提升的饱和度越高,效果越明显。 所以想要提升画面中“灰”的感觉,我们就可以选择一个偏暗、灰度较高的色彩“盖”在画面中。 这里我们选择了一个青灰色,然后适当提升饱和度,将其“蒙”在画面的阴影部分。 空气感 空气感就是指类似于胶片照片中暗部的感觉:没有死黑,暗部发灰,还有点颗粒的感觉。 这种空气感也很适合低饱和度风格照片,想要实现这一步非常地简单,我们只需要用到曲线工具。 曲线工具从左到右依次控制暗部、中间调、亮部,我们将左侧暗部的标点往上拉,就可以明显地看到画面中的暗部有些变亮了,呈现出淡淡的灰色,这就是“空气感”,有点复古的感觉。 然后我们可以再用曲线拉一个“S”型,增强对比和质感。 到这一步,我们的后期操作基本就完成了,想要增强氛围的话,我们还可以在“效果”面板里增加一点暗角。 最终的对比效果是这样的: 郑重声明:此文内容为本网站转载企业宣传资讯,目的在于传播更多信息,与本站立场无关。仅供读者参考,并请自行核实相关内容。 (编辑:肖鸥) |




 生态环境部新闻发布会现场
生态环境部新闻发布会现场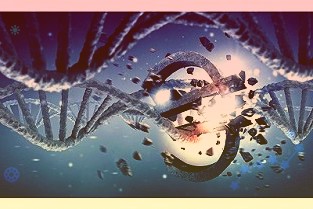 融创拟调整“20融创01
融创拟调整“20融创01 如何选购环保地板 环保地
如何选购环保地板 环保地 《2021当代中式家居生
《2021当代中式家居生 刘华:需要仪式感的不止生
刘华:需要仪式感的不止生